How to fix Disappearing Volume Control, Battery and Network Icons in Windows
The missing icons
Even with all the service packs and automatic updates thrown at it, there are some quirks of Windows 7 and Vista that just don’t seem to go away.
One of the most frustrating of these is the seemingly random disappearance of important icons from the taskbar.
The Battery life icon, Network connection icon, and Volume control icon in the bottom right of the Windows desktop have a habit of going walkabout without prior notice.
If this happens a lot on your computer, it may be an indication of a dodgy configuration or damaged files, however if it just happens every so often – that’s reasonably normal, and luckily, can be easily fixed. Even better, you won’t have to reboot your machine.
Quick Fix
The taskbar at the bottom of the screen is controlled by the Windows Explorer process, so all we need to do is restart this process and it should pick-up the correct system icons again.
Step 1
First, save any important stuff you may have open.
Now start the Task Manager by simultaneously pressing the Ctrl, Alt and Delete keys.
Click on the Processes tab, and scroll down until you see “explorer.exe”. If the entries are jumping around, click on “Image Name” to keep them sorted alphabetically.
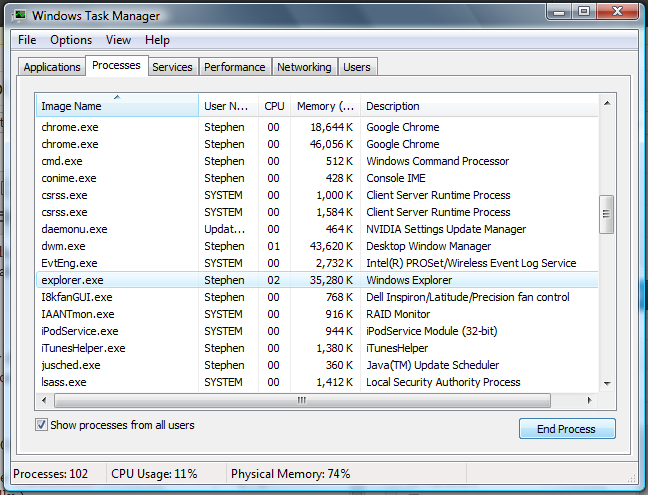
With explorer.exe selected, click on “End Process”. You may get a warning, but just ignore it and confirm.
The taskbar will completely disappear. Don’t panic!
In the Task Manager, click on the “Applications” tab. Now click on “New Task..” in the bottom right.
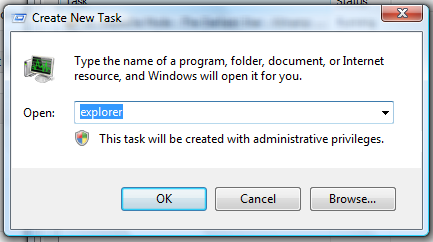
In the dialog box displayed, type in “explorer” (without the quotes) and click OK.
This will startup the Explorer process again. It may take a few seconds, so if it doesn’t immediately appear, don’t worry.
The taskbar should now come back, and along with it, your previously absent icons.
It didn’t work?
Sometimes, there may be other problems which prevent the icons displaying. One other thing you can easily check is by right-clicking on an empty part of the taskbar, and clicking Properties.
In the “Notification Area” tab, you can set the checkboxes for icons displayed. If a checkbox is greyed out for some reason, try the Explorer restart method mentioned above first.

thnku soo much …..this site is best …..it works as u sayss
Didnt work….