How to get Cheap Stock Photos using Google Image Search

Searching for the perfect pic for your new website or blog?
Maybe you’ve got something in mind but the cost of photos on stock sites is adding up?
We’ve got some clever tips on how to save money on high-quality images from stock photo sites.
But first…
Microstock sites – Websites that hold large collections of photos for commercial use, typically for posting online. Photo licenses are usually “royalty-free” which simply means that you don’t need to pay a royalty to the owner every time you use them. However, the photos themselves can’t be re-sold.
Traditional stock photo sites – These are photo licensing agencies such as Corbis and Getty Images that typically offer higher-tier photos and licensing for higher prices.
For the purposes of this article, we’re just going to look at Microstock sites, since they’re more affordable for general use.
However, you could use the same approach for any photo sites.
How to save money on individual photos
We’re just going to compare prices for individual photos, instead of subscription packages.
If you use a lot of stock photos, the subscriptions are often a better deal, however if you are just an occasional user it’s probably better to pay as you go.
Let’s get started.
1. Find your ideal picture on one of the sites
We suggest looking at some of the sites with a larger selection of images, such as Fotolia.com, ShutterStock.com, dreamstime.com etc.
For this technique to work, you’ll ideally want to navigate to the info/purchase page for a specific image (with larger thumbnail and download prices) before going to the next step.
2. Compare prices across different stock sites with Google Image search
So you’ve found your ideal photo on one of the sites, but before you click that ‘Buy’ button – are you getting the best deal?
What you might not know is that exactly the same photo is often available on a number of sites, and the prices can be much different.
To check where your photo is available, you’ll need to use Google Image search with the photo’s URL.
Some sites make it difficult to find the direct URL for a picture, however there are a number of tools that can help here.
We’ll look at two Google Chrome extensions as an example, but you can find similar tools for other browsers. To use these, you’ll need to be using the Chrome browser and signed in to a Google account (at least initially to install them):
Google Image Search extension
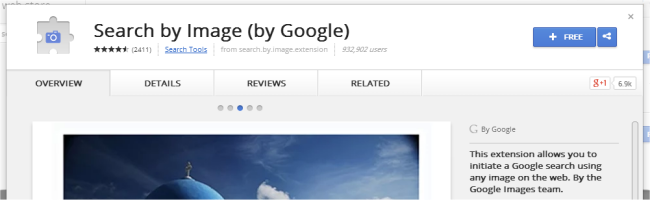
- Google Image Search – This useful extension adds a way to search by right-clicking on an image and selecting ‘Search Google with this image”‘. This will then bring you to the Google Image search results (see below).
Note however that this won’t work on all sites, especially where you can pan and zoom over the image. In this case, we need to first find the image URL (see next extension below).
Image Downloader extension
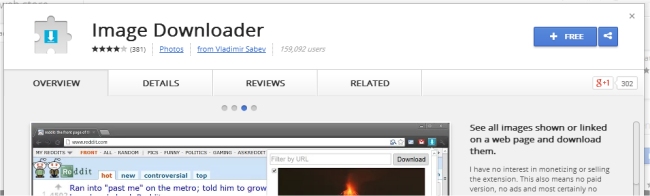
- Image Downloader – Since we’re just interested in the photo previews on the stock sites, we don’t actually want to use the download functionality of this extension, however, it provides a way to more easily see the URL for a specific image.
After installing, navigate to the info page for a specific photo, click on the downloader icon in the top-right beside the browser address bar.
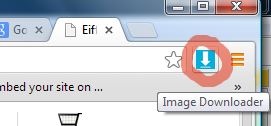
The extension will now show a list of all images on the page. Scroll down to your photo’s thumbnail, click on the URL box, then right-click, Select All and copy the URL.
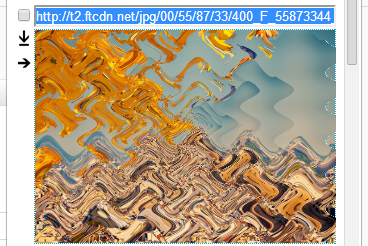
A slight quirk of Image Downloader is that it doesn’t show the mouse cursor when you click on the URL box, however you’re still able to select the URL text after clicking.
You can now go to Google Image search and use this URL. Go to Google.com and click on Images. A searchbox will appear, with a small camera icon to the right.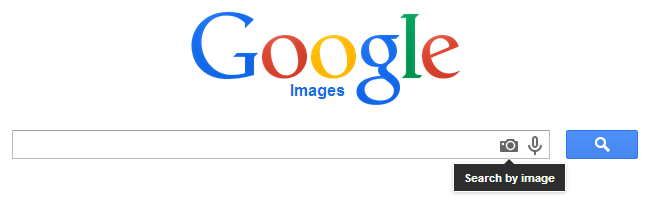
- Click on the camera icon to search by image. This will open a different box where you can paste in the image URL. The image URL will usually end in “.png”, “.jpg” or “.gif”.
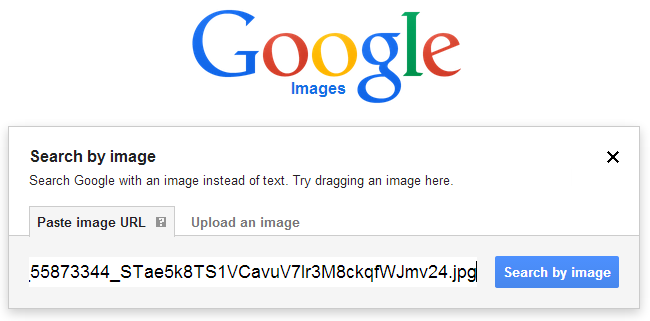
Click on “Search by image” to see the results.
Google Image search results
Now that you’ve searched for your image using either of the above two methods, you can try to see if any of the results point to other stock photo sites.
You’ll want to scroll down to “Pages that include matching images“.
However, the results here may not all be stock photo sites – but there is a trick to return more relevant sites.
Simply go to the searchbox at the top and delete whatever text Google has auto-inserted as the best guess. Make sure to keep the photo icon widget there. Now replace the text with “royalty free” and search again.
![]()
You should now see more of the stock photo sites in the results.
Savings
We did a test using this photo on Fotolia and found a saving of $4 on another stock site with exactly the same photo when purchasing the 4752×3168 resolution.
Whether you will see similar savings is hard to tell since the results will vary considerably depending on the photo, however you have a much better chance of finding the best price for a given image.
See the next section for another way to save using Vector format images.
Note: For some sites, e.g. Dreamstime, you will need to be logged in first before you can see prices.
3. Don’t choose a high-res option if there is a vector format available
As the average device’s display resolution keeps increasing, some of the ‘small’ and even ‘medium’ size options available for download seem a bit lacking. The problem is that the price of hi-res downloads doesn’t appear to show any sign of decreasing.
However, if you need hi-res, but can use an illustration instead of a photo, you can save a lot by choosing a vector download format. A vector file is in a format such as .AI, .EPS or .SVG which is resolution independent.
You will most likely want to convert to JPG or PNG formats for use on the web – the great thing with vector formats is that you can convert the image to these formats at any resolution of your choice, without making the image blurry.
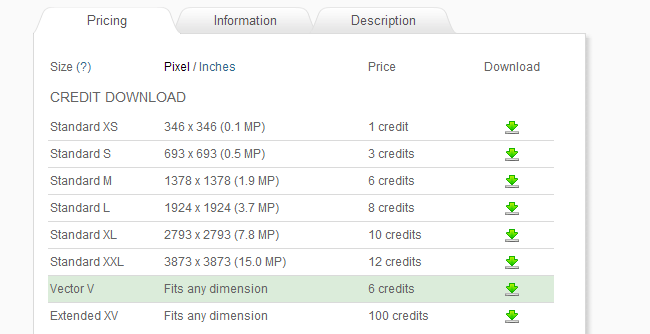
Example of format pricing on Fotolia. Vector is much better value if you need Large res. or higher.
Photoshop or GIMP will open .eps files and let you save as a raster .jpg or .png.
You might not even need to convert it though – Fotolia.com also includes a hi-res JPG in the zip file when you download in vector format. And funnily enough, this option is significantly cheaper compared to selecting a hi-res download, even though you’re getting the same thing!
Do you have any tips for finding cheap stock photos?
Maybe you want to find free images instead?
Stay tuned for our upcoming article on how to find public domain and Creative Commons image sources.MWQNDJDUW6AT

Thanks, that’s actually really useful stuff 🙂 I went with the Google Image search and just using Dev tools instead of the second plugin when needed.
Good tip – yes there are a few ways of doing this, for those who are already familiar with browser dev tools, it may be easier to use Inspect Element or view page source to find the right image URL.