Upgrade your Intel 4965AGN, WiFi Link 5100 or 5300 wireless card
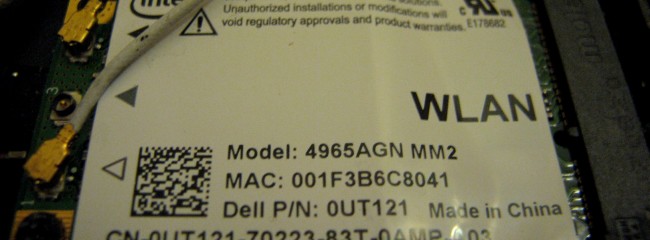
an Intel 4965-agn in a Dell XPS M1330
The Intel 4965AGN is a mini PCI-E wireless card released in 2007 and used in a lot of laptops (and even netbooks) since then.
Apart from a tendency to get quite hot when in use, this card is now a number of generations behind, so won’t be as efficient as newer products.
If you own a computer with this card and you’re having connection problems with your WiFi, upgrading to a newer model is probably worthwhile.
Additionally, if your laptop is running too hot, replacing this card could help lower the temperature a bit (try to find where the card is located and see if it gets very warm during file downloads, streaming video from YouTube etc.)
The Intel WiFi Link 5100 and 5300 are 2008 era cards that are now two-generations behind, so worth considering replacement too.
How to choose a replacement card
Choosing which card to replace your 4965AGN with will depend on your hardware, and also whether drivers are available for your version of Windows etc. In theory, you should be able to use any appropriate-fitting wireless card, but in practice, there are some caveats.
Here’s what you’ll need to check (you’ll need to open the WiFi card compartment on your laptop):
Hardware Whitelist: If you have a laptop made by HP or Lenovo, they will only allow certain cards to be recognised by the laptop’s BIOS. You can check compatibility on their websites.
If you’re determined to use a non-whitelisted card, and feeling (a lot!) more adventurous, there are some possible workarounds.
Driver support for your OS: Many of the newest wireless cards available have dropped support for older operating systems such as Windows Vista. The newest Intel 7xxx series for example, seems to require a minimum of Windows 7.
If you are planning on using your new card with Windows Vista or XP, double check the “Supported operating system” specs on the manufacturer’s site.
Also, if for some reason you want to use an older card like the Intel 5100 or 5300 as a replacement, and upgrade Windows at the same time, take note that these older cards are not supported in Windows 8.
Physical fit: The old 4965 is a full size/height miniPCI express card. Newer cards are half-size/height cards. Fortunately, the newer cards will still work, it’s just that they might sit loose if you can’t screw them in properly. Amazon have some nifty bracket adapters that easily solve this problem.

An Intel 4965AGN (background) and Intel 6200 with full-size brackets attached (foreground)
Number of antenna connections: Most laptops will have at least two wireless connectors to improve the signal by using spatial separation of the antennas inside the laptop. Some laptops will have three. Similarly, some wireless cards will have two antenna connectors, and some have three.
Ideally, you’ll probably want to get a WiFi card with three connectors if you have three antennas, but if you are missing either a connector on the card, or a 3rd antenna wire on the laptop, you can still connect up what you have and it will work. The LED-screen version of the Dell XPS M1330 in the top picture actually shipped with only two antennas available for the installed three-connecter 4965 card.
Bluetooth/WiMax support: Some newer cards also come with Bluetooth and/or WiMax support. For the purposes of this article, we’re just interested in plain WiFi cards. If you don’t need Bluetooth or WiMax support, it’s probably better to get a card without these features, since there are some reports that the different modes can conflict with each other when a number of them are enabled simultaneously.
Buying a new card – some contenders
Here are some ideas for replacement cards, just sticking with the Intel range as an example:
- Intel 5100/5300 – Dual/Triple antenna successors to the 4965. Probably not really worth the effort. Comes in half-height and full-height versions.
- Intel 6200/6300 – A good compromise between performance and compatibility, these half-height cards from 2011 come in either the dual-stream, dual-antenna 6200 “Advanced-N” version, or the triple-stream, triple-antenna 6300 “Ultimate-N” version.
- Intel 6205 – Appears to be a newer revision of the 6200.
- Intel 6235 – Similar to the 6205, but with Bluetooth. A number of people report have difficulties with this card.
- Intel 7000 series (e.g. 7260) – These are Intel’s newest series of cards that feature support for the newest .11ac wireless standard. They don’t have driver support for Windows Vista or XP.
Where to buy
It going to be easier in most cases to buy something like this online. eBay does have a large selection of WiFi card sellers, however, if you’re not certain about the source, it’s probably better to buy off Amazon or an independent online retailer.
Check that your seller has a good no-quibbles return policy, since there is a chance you might find that your new card is incompatible with your system for some reason.
Note that if you do decide to buy off eBay, there’s the usual risk of getting a fake –
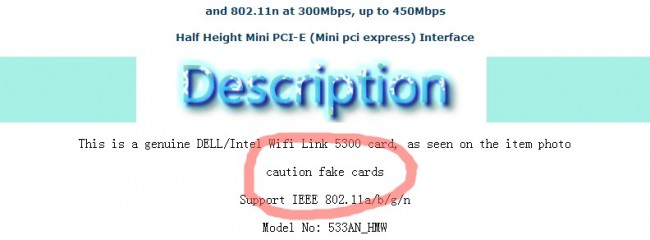
Genuine fake or Fake fake?
Some sellers, in what can only be considered as a brazen attempt at avoiding a ban, actually include a declaration of fakeness somewhere in the ad, like in the listing above!
Installing your card
Physically installing the card is usually straightforward – just be careful with the little antenna connectors.
The laptop should be fully powered off and unplugged. It’s not usually necessary to remove the battery, but you can if you feel more comfortable with it. You will probably need a small Philips-style screwdriver to open the WiFi compartment.
If you need to use a half-height to full height adapter, attach that to the new card.
You can usually prise off the antenna leads on the old card with fingernails, and clip them on to the new card with fingers and thumbs. They minimally snap into place when correctly connected.
Don’t forget to download the drivers (but don’t install yet) for your new card before removing the old one!
After the new card is in place, restart your laptop, wait until it recognizes (or not..) the card, then install the new drivers regardless.
Tweaking Settings
Note that when you install a new wireless card in Windows, it may forget the list of all saved networks, so you may have to put in the password again when connecting for the first time.
You can change the settings of your new wireless card from Control Panel->Manage Wireless Networks->Adapter Properties->Configure->Advanced.
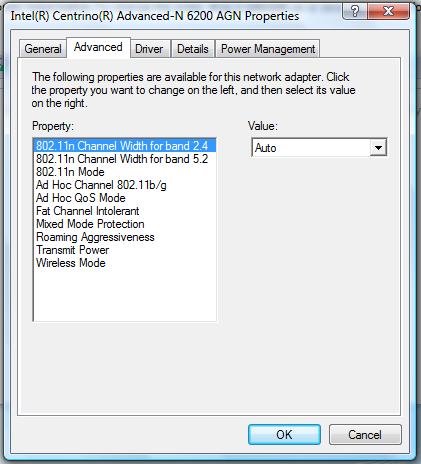
It’s not really that necessary to change anything here, but some of the options are interesting:
-
Transmit power
For Intel cards, you have the option of changing the transmit power setting, on a 5-point logarithmic scale from 1mW on “Lowest” to typically 32mW on “Highest”.
If you’re really sensitive to power usage/battery life, it may help very slightly by lowering power from the highest setting.
Alternatively, while radio power levels involved in typical wireless cards are quite low even compared to mobile phones, if you feel that you may be sensitive to radio frequencies, you can choose a lower setting here. Be aware that you may encounter more connection problems if the transmit power is set too low.
-
Standard vs Double Channel Width
One other point in relation to Intel cards is that they don’t default to using the full capabilities of 802.11N mode.
Specifically, the setting “802.11n Channel Width for band 2.4” is set to 20Mhz instead of Auto. 20Mhz refers to the standard “size” (or width) of a wireless channel.
This means that if your router supports using a channel size larger than 20Mhz to increase throughput, then your adapter won’t take advantage of it. Change this setting to “Auto” to allow the fastest speeds, if your wireless router supports it.
The downside of changing this setting is that there is more risk of interference from other wireless networks when you’re using a wider channel width, since it’s taking up more of the limited radio frequency spectrum that’s available.
Conclusion
Replacing the old wireless card in your laptop is a relatively cheap upgrade, but can save hours of hassle when you have to work with weak WiFi signals. This is especially true if you’re on the road, or work a lot in cafes or Starbucks, since there is likely to be more wireless interference in busy areas.
If you find that an older laptop or netbook struggles where the same connection on a tablet or smartphone works fine, perhaps it’s time to change your card.

I want one with bluetooth what should I get?
Hi zipso.
I’m happy to report that I’ve recently ordered and installed an Intel Wireless-N 6200 AGN card (along with the half-height to full-height bracket adapter) and have installed it into my mom’s old Dell Inspiron 640m laptop using Windows 8.1 and it’s working great.
Only downside is that I have to use only ONE antenna wire instead of two (only the black antenna wire can reach the actual antenna connector on the 6200 half-mini card; the white antenna wire was just about 1cm short of reaching any connectors on the wifi card).
There’s an ebay article that just only one wireless antenna wire can be used:
http://www.ebay.com/gds/Damaged-wireless-antenna-what-to-do-/10000000176385814/g.html
Also, I actually ordered a Dell specific version of the Intel 6200agn wifi card (dell pn: 2GGYM) and not a generic/retail/non-oem version of it because obviously I’m using a Dell laptop.
A couple of important points:
1. For Windows 10 compatibility, the list of available Intel cards is even more narrow. (for details, see http://www.intel.com/content/www/us/en/support/network-and-i-o/wireless-networking/000006024.html)
2. It’s important to pay attention and buy HMC/MC card and not NGFF one (some models have both variants).
3. Currently, I believe the sweet spot to buy is Intel 7260: https://wikidevi.com/wiki/Intel_Dual_Band_Wireless-AC_7260_(7260HMW)
Thanks for the info!
But anyways, Windows 10 has built-in drivers for older Intel wifi cards like the 5100/5300 and the 6200/6300 series. I’m okay with using just the built-in drivers included in Windows 8, 8.1 & 10 and I don’t need to use the Intel Proset Wireless software.
What about the different number of pins. The Intel 3945 has 8+18pins and the Intel 6205 8+15pins. Are these compatible?
I think it should work. The form factor is the same, it’s just that the 6205 appears to have some unused pin areas. However you may need to check if your laptop has a hardware whitelist, especially if it’s a HP or Lenovo for example.
If an HP or Lenovo laptop has some “whitelist” restrictions on it, check the bios-mods.com web site for modded hp/lenovo bioses that have the whitelist restrictions removed. I know for sure my cousin’s HP dv6500 series laptop had such wifi hardware restrictions embedded in its BIOS.
can someone tell me
i have a HP pavilion DV9500 ( 9000 series ) released in 2007 time period. Currently on intel 4965 AGN..
what cards will be accepted on this model??
i am wishing to upgrade
No new wifi cards will be accepted on the HP Pavilion DV9500 unless you flash a modified BIOS to remove the wifi card “whitelist” restrictions.
I attempted to install an Intel 5100 agn card on my cousin’s HP Pavilion DV6500 laptop which originally had the Intel 3945 abg wifi card and the HP laptop wouldn’t boot into Windows and got the “hp error 104 unsupported wireless device” message.” I had to temporarily restore the old 3945 card to boot into Windows and then flash a modded 30CCF5A BIOS which I got from either the Bios-mods or MDL web site to remove the wifi card restrictions and then the HP dv6500 laptop finally accepted the Intel 5100 agn card.
ho un acer aspire 6920g, che attualmente ha una scheda di rete intel 4965agn, so windows7. Potreste gentilmente linkarmi il modello adatto per sostituirla? perchè crasha tutto ogni volta che la abilito dando errore 6008. Il pc funziona bene per il resto e vorrei evitare di cambiarlo
If you need to put a Intel 7260 Wireless Network Adapter into a Acer 8920G using Windows-10, you will need to cover (disable) pin-20 on the card. Otherwise the PC keeps says “No Wireless Device” and won’t connect.
I guess this will apply to other cards, other Acer models and models from other manufacturers!
It has taken m over a day to figure this out.
Just Google “where is pin-20”.
Thanks for the tip!
Good thing I stumbled upon this page. I recently bought a used 8510p, and immediately noticed that it got terribly hot underneath the trackpad. I looked online for what could be causing the heat, and there was the wifi card. I’ll be most likely buying a newer card off ebay, but I’ll see if the temps drop first as I’ve just lowered the transmission power to the card.
Hello,
Thanks for this information. I’m just buying an Intel 6205 card for my XPS-M1330. Do you know if it’s fully working?
I don’t really find any information about that.
Thanks
It should work fine, however you might want to buy the adapter bracket to be able to screw it into place, otherwise it might come loose from the slot.
Some people have had driver problems with this card, but others have it working ok. I haven’t tried the 6205, but I have used the 6200 version under Windows Vista on an M1330 without a problem.
What to do if one of the antenna cables are too short because of the half sized card?
Good question… you could try to take apart the screen to see if you can replace the cable on the internal antenna (or the antenna itself), but it’s probably going to be difficult and may not be possible with some laptops.
An alternative is to just ignore it. If there are 3 cables, you can get by just using 2 without suffering that much – you might just miss out on the top connection speeds at short distances.
But an easier solution could be a short pigtail cable to extend it. What you’re looking for is a u.fl male to female pigtail, something like this one or similar.
I am using a thinkpad x301 with 6300 card (3 antennas). If I would to replace it with an 7260 card with two antenna connections. X301 comes with 3 antenna wires, black, grey, and white. How do I connect these 3 to the 7260?
Thanks
As far as I know, I think you should connect the black and grey antenna wires (the order shouldn’t make a difference). The white wire should be for an additional MIMO antenna. In most cases it probably won’t make a huge difference if you’re just using two antenna connections.
Pingback: upgrade old laptop's wifi network adapter - www.hardwarezone.com.sg
While this post may be about upgrading from a 4965AGN, WiFi Link 5100 or 5300 to something better its worth mentioning that these models are pretty cheap and good for older laptops seeking to connect to the 5Ghz Band (5100/5300). If fact this post got me thinking about upgrading my Toshiba C660D (very old celeron 900) from a Realtek RTL8188CE to a Intel Link 5300 purely because they sell for only around £3-5 on ebay and offer the 5Ghz which is awesome for me since I live in a flat which is very congested with dozens of devices on the 2.4ghz band.
The first order I received I thought I had received a ‘fake’ wireless card as you mentioned as I couldn’t detect any networks, I then ordered the same card from someone else and the same problem, after hours of searching the net and I think it’ll be useful to your readers is to ensure that the card your installing is ‘whitelisted’ in the bio’s otherwise it may not work (even with newer laptops and cards).
From what I read this is more of a problem on older laptops as these have the manual switches and if its not being whitelisted you can’t turn the damn radio on.. anyway, found a fix is to cover PIN 20 and I even made a video on YouTube about it: https://www.youtube.com/watch?v=yzAKcmlaH1M – Might be best for some people just to buy a updated USB dongle if they don’t fancy using tape hacks to cover pins 😉
My next step is to upgrade the celeron 900 to a core2duo 😉
Hi Simon,
Thanks for the tip, nice hack!
It’s a good point about the 5Ghz band, even though it’s been available for some time now, most people just leave their wireless routers on the default band configuration. I think I saw a city centre location recently with about thirty or so access points using 2.4Ghz and none on 5Ghz.
The whole whitelisting thing seems crazy. I can understand maybe if some manufacturers do it to cut down on support costs, but still….